Motivation hinter dem Beitrag
Auch wenn ich mir wünschen würde, es wäre anders, verwende ich privat als „Hauptsystem“ eine Windows Maschine.
So wie die allermeisten Menschen dies auch tun, zumindest im privaten Bereich.
Der Grund ist klar, Windows ist am flexibelsten!
Wobei das ist so nicht ganz korrekt, es ist eher das Windows im Gesamtpaket gleichzeitig mehr abdecken kann als z.B. Linux.
Heute zeige ich dir wie man Windows Customization verwenden kann. Hierfür befassen wir uns hauptsächlich mit dem Debloat.
Jedoch ist Windows voller Tracker und Telemetrie, welche Microsoft viel über uns verrät und seitdem man Microsoft Konten verwenden soll, für „mehr Komfort und Sicherheit“, ist, aus meiner Sicht, die Spionage vorprogrammiert!
Daher möchte ich hier meine persönlichen Vorgänge/Tools vorstellen, mit denen ich mein Windows einrichte um mehr Privatsphäre zu erhalten.

Zielgruppe
An sich ist hier jeder Teil der Zielgruppe, natürlich kommt es auf die persönlichen Präferenzen an.
Jemand der z.B. Xbox Games oder den GamePass besitzt wird ohne die Xbox Dienste nicht auskommen.
Auch jemand mit einem Ryzen der 3D-VCache verwendet, benötigt die Xbox Game Bar.
Daher sind meine Vorschläge/das Vorgehen auf sich selbst anzupassen.
Eckdaten/Bereiche
Bevor wir ins Detail gehen, möchte ich dir eine Übersicht geben welche Themen/Bereiche wir hier beleuchten werden.
Dabei wird darauf eingegangen, wieso die „normalen“ Varianten eher zu deinem Nachteil sind und weshalb diese kleine Änderung mit einer Alternative viel bringen kann.
- Der Anfang (Basis)
- Internet Browser
- Suchmaschinen
- Alternative Frontends für deine Lieblingsplattformen
- Windows Einstellungen für mehr Privatsphäre ←Hier befinden wir uns in diesem Beitrag
- Android Betriebssysteme
- Linux Betriebssysteme
- Aussicht auf weitere Themen
Neuinstallieren oder im Nachgang anpassen?
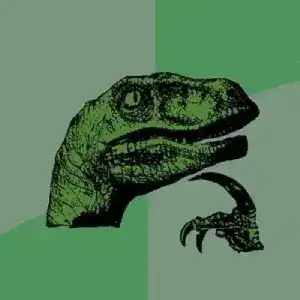
Hier gibt es meist diese 2 Lager, dabei kommt es jedoch darauf an, was für dich praktikabler ist.
Bei einer Neuinstallation hast du den Vorteil, dass du aus dem Installationsmedium viel rausnehmen kannst.
Bei Anpassungen im Nachgang wiederum musst du das System nicht neu aufsetzen und sparst somit Zeit.
Wir werden hier beides mal angehen um ein möglichst komplettes Bild zu erhalten.

Aktualität / Word of Reason
Da Microsoft sich immer etwas Neues einfallen lässt, kann es sein, das Tools oder Vorgehen aus diesem „Guide“ nicht mehr aktuell sind.
Gerne kannst du mich in den Kommentaren darauf hinweisen oder mir per Kontakt Formular schreiben.
Dieser Beitrag ist innerhalb von 2024 entstanden!
Ebenfalls möchte ich darauf hinweisen, dass nicht jedes Script/Tool hier verwendet wird, da ich hier auf meine eigene Erfahrung zurückgreife. Bedeutet auch, dass es sein kann, dass ich gewisse Tools nicht kenne oder persönlich eine Abneigung gegen diese habe.
Ebenfalls empfehle ich mindestens die Windows 10/11 Pro Version zu installieren.
Das liegt daran, dass wir hier einige Möglichkeiten erhalten, die bei einer „Home“ Version nicht möglich sind.
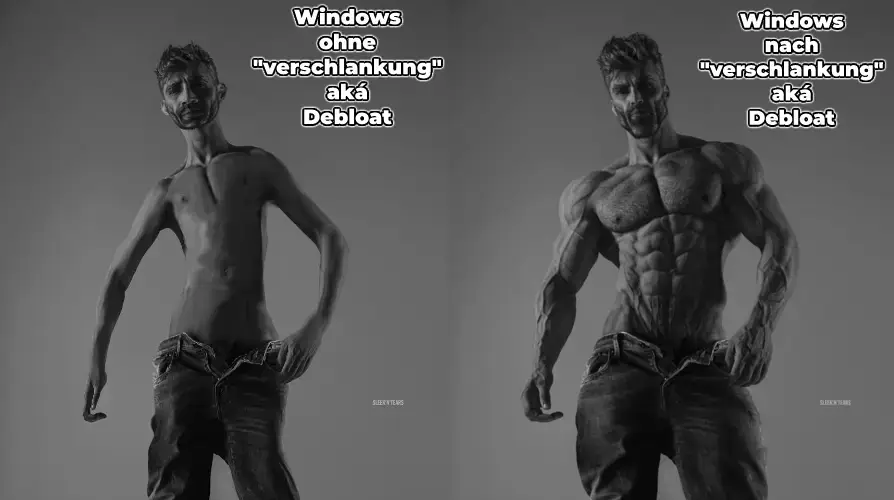
Windows „schlank“ neu installieren
Dies ist mit unter die einfachste Methode, wobei es hier „Unterarten“ gibt.
Dabei wird das Betriebssystem entweder bei der Installation oder vorher „Debloatet“ und somit kommt das System automatisch schlanker her.
Wir starten erst mit den Basics wie z.B. „Wo besorge ich mir die Dateien für Windows?“ oder auch „Wie schaffe ich es, Windows von einem USB Stick zu installieren“ und werden später die umfassenderen Maßnahmen beschreiben.
Windows ISO besorgen
Das Sicherste ist tatsächlich vorab die Windows ISO/Image von der Microsoft Seite zu laden.
Anbei der Link von Microsoft hierfür: https://www.microsoft.com/software-download/windows11
Dabei ist es wichtig, dass die Multi-ISO runtergeladen und auf einem Rechner abgelegt wird, da wir an der ISO ja mehrere Modifikationen vornehmen wollen.
Windows Image auf USB Stick Bootbar machen mit kleinen Tweaks
Hierfür bedienen wir uns eines Tools Namens Rufus https://rufus.ie/de/
Rufus ist ein Tool um ISO/Images beim hochfahren deines PC’s bootbar(startbar) zu machen.
Hinzu kommt jedoch, dass Rufus bereits ein paar Tweaks für uns an der ISO selbst vornehmen kann.
Dabei erlaubt Rufus folgende Änderungen:
- Entfernen der Hardware Anforderungen von 4GB+ RAM, Secure Boot und TPM 2.0
- Entfernen der Anforderung eines Microsoft Kontos
- Schaltet die Datensammlung ab (überspringt somit auch die Datenschutz fragen)
- Schaltet die automatische Bitlocker Verschlüsslung ab

Es gibt noch zwei weitere Kleinigkeiten, die jedoch nicht wichtig für unser „verschlanken“ sind.
Bei Secure Boot handelt es sich um eine Option im BIOS bzw. UEFI, die dazu da ist, die „Echtheit“ von Hardware und Software zu verifizieren. Damit ist gemeint, dass keiner daran Veränderungen vorgenommen hat, was an sich ein praktisches Feature ist.
Jedoch kann sowas wie Secure Boot mit „verschlanken“ bzw. „Debloateten“ Windows Images Probleme machen, daher lassen wir diese Anforderung deaktiviert.
Hiermit haben wir dann, nachdem wir die ISO mit den Anpassungen auf den USB Stick „brennen“ lassen, ein installierbares Windows, das schonmal weniger Daten sammelt und auch weniger „Probleme“ machen sollte.
Anbei mal eine Screenshot „Reihenfolge“ wie das unter Rufus aussieht:
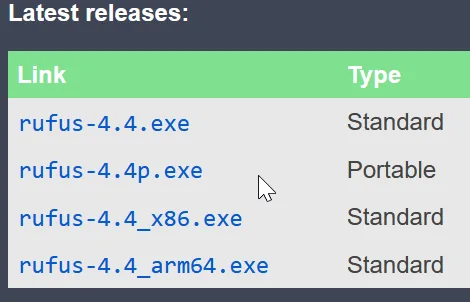
- Rufus runterladen und installieren oder die „p“ Version nehmen, diese muss nicht installiert werden!
Hiernach Starten
2. Wähle/gehe sicher das dein USB-Stick an dieser Stelle ausgewählt ist.
Ist dem nicht so, kannst du in das Feld von Rufus klicken und du solltest deinen USB Stick vorfinden.
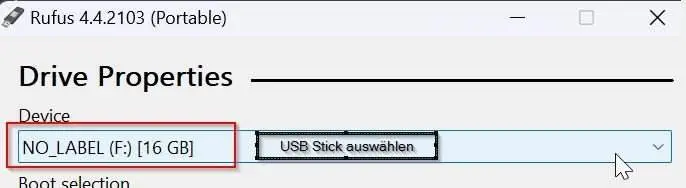

3.Drücke den Button „Select“ bzw. in deutsch „Auswahl“ aus und suche in dem neuen Fenster nach der Windows ISO die du runtergeladen hast.
Wenn dein Downloadverzeichnis das Standardverzeichnis ist kannst du an der „Downloads“ Stelle suchen links im File Browser.

4. Den Rest gerne auf Standard lassen und auf „Start“ drücken um deinen USB Stick mit Windows Bootbar zu machen.
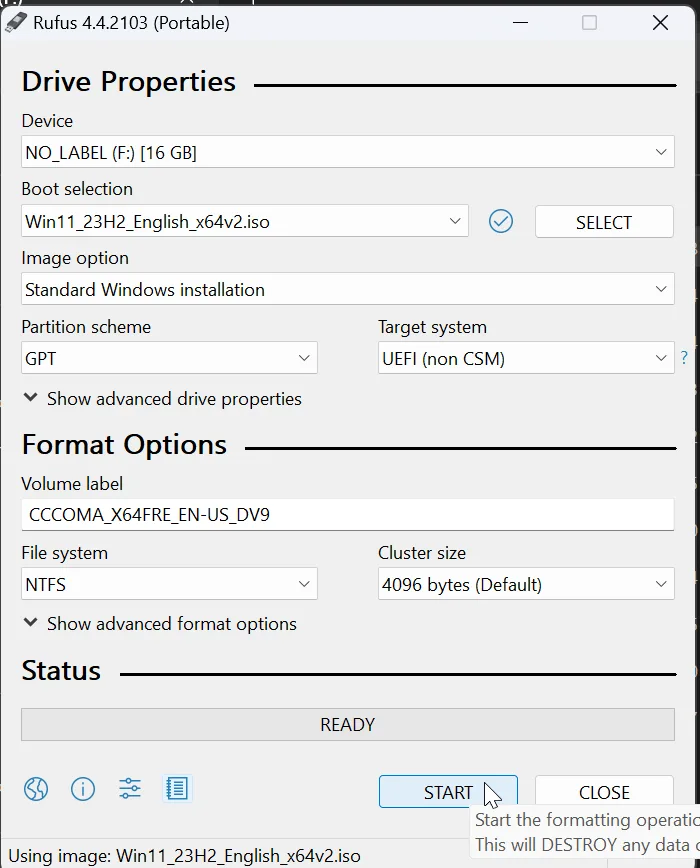

5. Die gewünschten Anpassungen durch Rufus vornehmen lassen bzw. diese Auswählen!
Das war es schon.
Schauen wir am Besten in den nächsten Tipp rein, dieser hilft zusätzlich!
Region World Option
Ja, man kann als Region „World“ angeben.
Dadurch sind einige Apps wie z.B. „TikTok“ nicht vorinstalliert. Dies gilt auch für einige andere Apps.
Jedoch sind dies keine systemkritischen Apps, daher kann dies ohne Einschränkungen gemacht werden.
Es kann sein, dass bei der sogenannten OOBE (Out-of-box experience) von Windows ein Error erscheint, dieser sollte sich skippen lassen. Leider passiert das nicht immer.
Das Keyboard Layout kann jedoch gerne auf Deutsch/German gestellt werden, wichtig ist die Region/Time and currency Format.
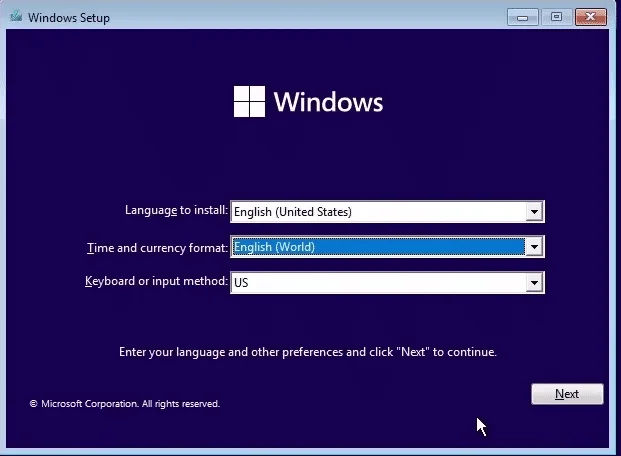
Windows ISO selbst anpassen
Hier gibt es mehrere Geschmäcker wie das gemacht werden kann.
Ich habe primär bisher zwei Wege genutzt.
Einmal mit dem MSGM Toolkit und einmal MicroWIn von Chris Titus Winutil
Dabei stellt MSGM Toolkit die „umständlichere“ Variante dar, die jedoch dafür auch granular umsetzbar ist.
Jedoch ist dies eher für Fortgeschrittene Benutzer vorgesehen.
Mit dem MicroWin erhalten wir ein Tool, das einige sinnvolle Tweaks automatisch vornimmt und wer hier genauer eintauchen will, dem empfehle ich das Github von Chris Titus
Da dieser „Guide“ sehr umfangreich an sich ist, werde ich hier „nur“ MicroWIn von Chris Titus Winutil behandeln.
Falls Interesse da ist, auch das MSGM Toolkit zu betrachten, gerne Bescheid geben!
MicroWin
Um MicroWin nutzen zu können müssen wir die „oscdimg.exe“ runterladen, das ist eine Datei aus dem Windows Assessment and Deployment Kit (Windows ADK) und ist an sich für Bereitstellungen von Images im großen Stil gedacht, jedoch benötigt MicroWin einige Funktionen der „oscdimg.exe“.
Hier gibt es zwei Optionen:
- Windows Assessment and Deployment Kit (Windows ADK) herunterladen und installieren
- Den Haken im Winutil „Download oscdimg.exe from CTT Github repo“ setzen
Ich persönlich nutze die erste Option, was daran liegt, dass die zweite Option noch gar nicht solange existiert und frei nach dem Motto: Wenn du Tools vom Hersteller benötigst, dann beziehe diese auch von Ihm.
Anbei der Downloadlink: https://learn.microsoft.com/en-us/windows-hardware/get-started/adk-install
Hier muss lediglich der richtige Installer runtergeladen werden.
Ist dieser ausgewählt und ausgeführt, kann erstmal auf Weiter bestätigt werden, bis die Komponenten Auswahl kommt. Hier benötigen wir „nur“ den Punkt „Deployment Tools“ der Rest kann getrost abgewählt werden.
Anbei ein Screenshot:
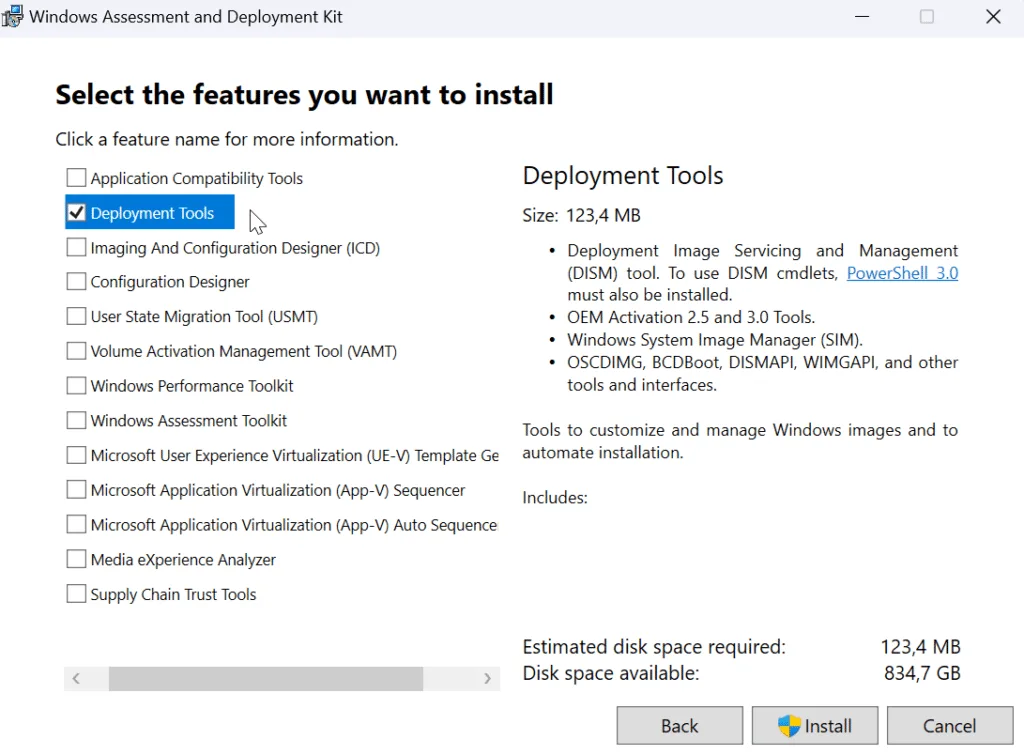
Nach erfolgreicher Installation kann das Winutil von Chris Titus Tech (CTT) auch ausgeführt werden.
Der „einfache“ Befehl hierfür in Powershell lautet:
irm https://christitus.com/win | iexHierfür wird Powershell mit Adminrechten benötigt!


Sollte es zu Problemen kommen, bitte ich das Github Forum von Chris TItus Tech zu konsultieren, da die Community und Chris eher wissen euch zu helfen, als ich alleine.
Ist das Winutil nun gestartet, navigieren wir auf den Reiter „MicroWin“ und wählen dort „Select ISO“ aus.
Hier müssen wir nun unsere Windows10/11 ISO aufsuchen die wir heruntergeladen haben.

Können wir die ISO einbinden, sehen wir auch direkt im Powershell Fenster ob unsere Installation von oscdimg.exe korrekt war.
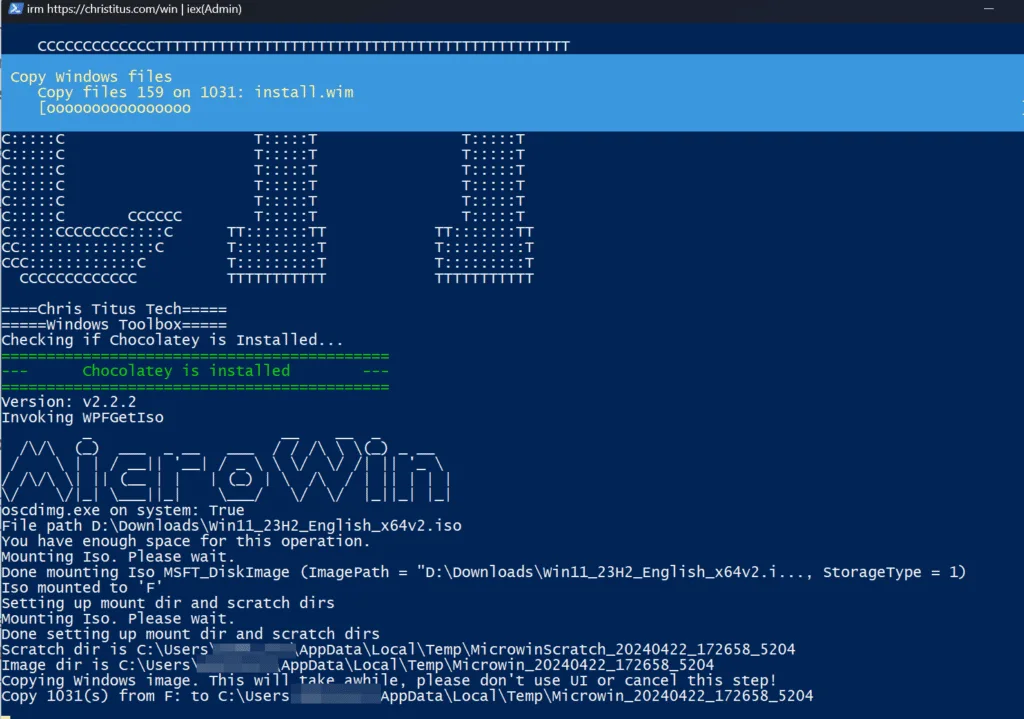
Sobald die ISO eingebunden ist, erscheint ein „Choose Windows SKU“ das steht für „Wähle eine Windows Version“ den SKU bedeutet Stock Keeping Unit, also wähle deinen Artikel/Produkt.
Wir zuvor erwähnt empfehle ich Windows Pro, da es hier Features und vereinfachungen gibt, die es einem im Nachgang einfacher machen werden!
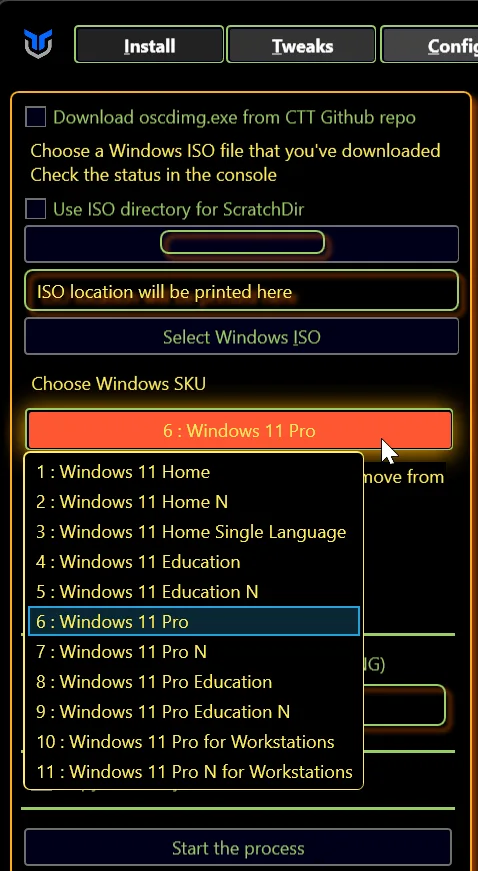
Ist die Version ausgewählt, kann an sich alles auf „Default“ bleiben, da somit die meisten unnötigen Funktionen herausgenommen werden.
Ich persönlich nehme auch den Edge raus, muss hier jedoch warnen, dass dies zu Problemen führen kann!
Wenn man bereit ist die Probleme zu recherchieren ist das ok, jedoch könnte es initial problematisch werden, besonders um einen anderen Browser herunterzuladen.
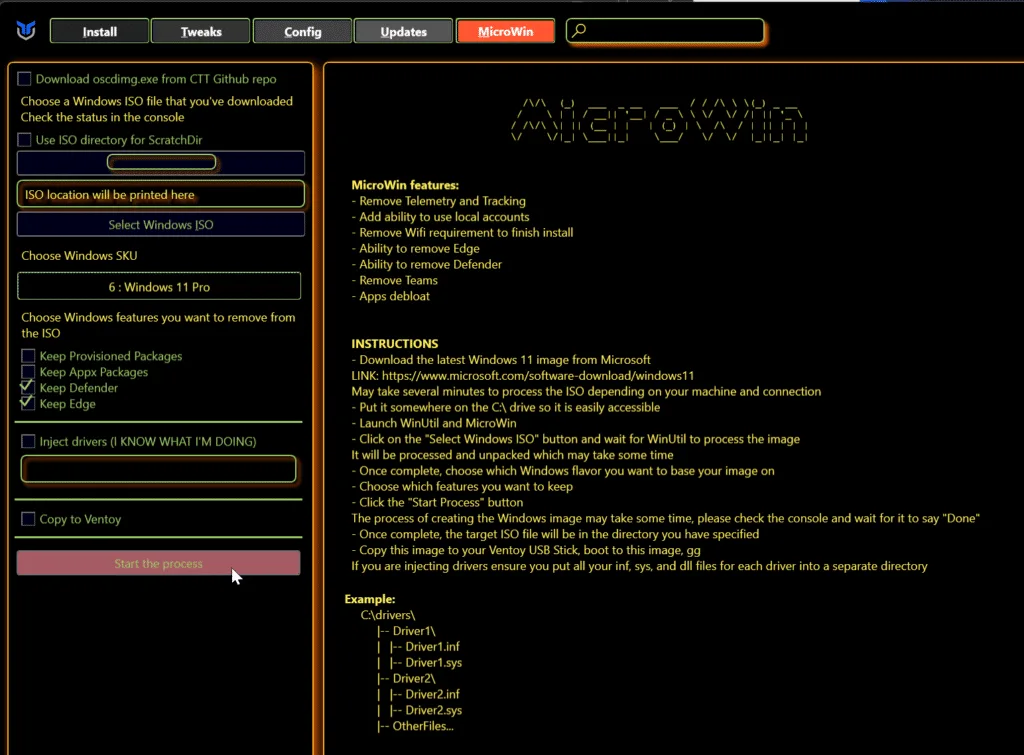
Zur Erklärung was mit Provisioned Packages und Appx Packages gemeint ist:
Provisioned Packages
Provisioned Packages sind „Pakete“ die gewisse Daten für die Bereitstellung von Windows zur Verfügung stellen können. Hierbei kann es sich um folgende Herausgeber handeln:
- Microsoft
- Silicon Vendor
- OEM
- System Integrator
- Mobile Operator
- IT Admin
Hierbei können Bereitstellungs- (engl. Provisioning) „Pakete“ genutzt werden die das Gerät anweisen, einen externen Datenträger einzubinden, die Daten aus dem Internet zu laden uvm.
Diese Dienste werden im privaten Bereich meist nicht benötigt.
Natürlich können diese Dienste für professioneller User auf „Keep“ gestellt werden.
Appx Packages
Dies sind Pakete die von Microsoft vorinstalliert und meist mit dem Windows Store verbunden sind.
Hierbei kann es sich auch um „normale“ Apps handeln, jedoch ist im Kontext von MicroWin sowas gemeint wie z.B:
- Spotify
- TikTok
- (Taschen)Rechner
- Windows Mail
- Kontakte
- Link dein Smartphone
- uvm.
Diese Pakete werden entfernt, wenn man nicht auf „Keep“ umstellt.
Dies ist auch ratsam, da es hier viel „Junk“ gibt.
Treiber
Ja, das MicroWin unterstützt auch die „Injection“ (zu deutsch das Einfügen) von genaueren Treibern.
Das kann Sinn machen, wenn man häufiger die gleiche Hardware vor sich hat, da man sich hierdurch Arbeit ersparen kann.
Dies wird jedoch nur für Fortgeschrittene empfohlen!
Daher ist das auch nicht Teil des „Guides“, da wir hier eine Basis schaffen wollen und die „Windows Built in“-Treiber für die meisten ausreichen werden.
Bei Interesse gerne melden, dann werden wir auch hierzu einen Beitrag erstellen.
ISO „nur“ noch verwenden
Im Rahmen einer Neuinstallation sind wir bereits fertig mit den Anpassungen.
Jedoch sollte das nun folgende für „Anpassungen“ im Nachgang ebenfalls angesehen werden, da wir hier noch Anpassungen vornehmen können, die vorher nicht möglich sind.
Hierzu muss von dem Stick gebootet werden. Dies kann man einmalig beim Hochfahren mittels F8 ändern.
Falls das bei dir nicht der Fall ist am besten dein Laptop Modell oder Mainboard Modell recherchieren und beim Hersteller nachschauen, da die Hersteller hier ihre eigene Vorkehrungen treffen können.
Debloat im laufenden System
Auch wenn Windows bereits installiert ist, oder man keine Lust hat eine Neuinstallation vorzunehmen, kann man hier schon einiges tun.
Dabei werden wir ebenfalls auf das MicroWIn von Chris Titus Winutil zurückgreifen.
Warum ich dieses Tool so empfehle, werde ich später genauer erklären.
Jedoch sei vorab gesagt, dass es hier um die Einfachheit und Bequemlichkeit geht, dass man diese Anpassungen auch manuell machen kann.
Allerdings muss die eigene Sammlung an Powershell Skripten und Registry Keys dann aktuell bleiben, das Tool nimmt uns dies ab.
Jedoch werde ich nachher ein anderes Tool zumindestens erwähnen.
Dieses andere Tool „baut“ einem die Powershell Skripte.
Debloat mit dem Winutil
Erneut dürfen wir das Winutil mit folgender Zeile in einer als Admin ausgeführten Powershell ausführen:
irm https://christitus.com/win | iexIst das Util gestartet, auf den Reiter „Tweaks“ navigieren.
Hier sehen wir nun mögliche Anpassungen, die wir vornehmen können.
Ich spreche hier meine Empfehlung im Screenshot aus und erkläre zu den Punkten jeweils etwas.
Dabei geht es mir darum, möglich viel zu erreichen ohne dabei die Bequemlichkeit zu beeinträchtigen.
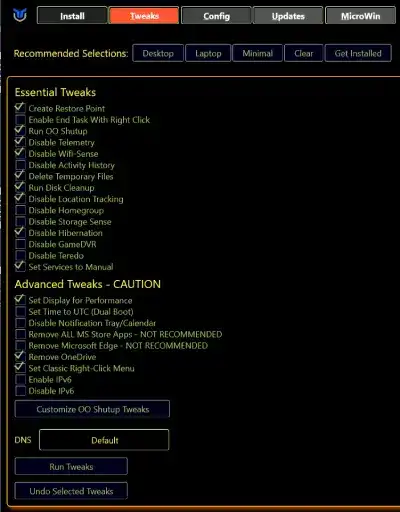
Create Restore Point
Der Restore Point ist an sich keine Anpassung die für einen Debloat erforderlich sind, jedoch ist es ratsam diesen Restore Point zu setzen.
Restore Points, sofern vorhanden, sind sowas wie Momentaufnahmen von Windows auf deren Zustand man „zurück springen“ kann.
Es ist eine Art „Backup“, wobei ich betonen muss, das Restore Points KEINE BACKUPS im eigentlichen Sinne sind!
Backup kommt dem Ganzen nur als Erklärung am nächsten.
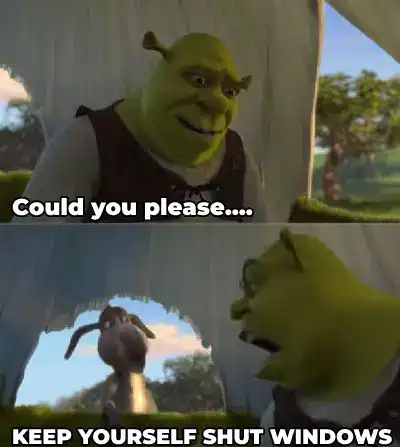
Run OO Shutup
Hierbei wird das Tool vom Hersteller O&O Software GmbH gestartet.
Dieses Tool wurde ursprünglich für Windows 10 entwickelt, funktioniert jedoch auch bei Windows 11 und wurde darauf auch angepasst.
Hier werden „nur“ Recommended also empfohlene Anpassungen vorgenommen.
Diese sind äußerst zahlreich, anbei ein paar Highlights die abgeschaltet werden hierdurch:
- Einsendung von Benutzeraktivitäts Daten an Microsoft ab
- Zugriff von Apps auf diagnostische Daten ab
- Zugriff von Apps auf Benutzer Account Information ab
- Telemetrie ab
- Werbe-ID ab
- Cortanas Rechte auf Daten zuzugreifen
Es gibt noch einige mehr, jedoch hat sich OO Shutup als ein Bestandteil etabliert um Windows Datenschutzfreundlicher zu machen.
Disable Telemetry
Dieser Punkt ist klar doppelt drin, WENN man das „Run OO Shutup“ verwendet.
Jedoch kann es ja sein, das man das bewusst nicht möchte, daher ist der Punkt drin:
Mit Telemetry bzw. Telemetrie Daten sind div. Daten gemeint.
Dabei geht es auch um „User Experience“ als Benutzererfahrungen, Nutzer verhalten, Errors Reports uvm.
Leider ist die Liste sehr lang und die Telemetrie lässt sich auch nicht vollständig abschalten, jedenfalls nicht, solange man die Windows Updates einspielen will, was aus der Security Sicht ein Muss ist.
Daher werden mit dieser Option die Daten soweit minimiert wie es mit der Windows Version möglich ist.
ACHTUNG an die Admins:
Gewisse Telemetrie Daten werden von Anwendungen im professioenllen Kontext benötigt um Funktionen bereit zustellen. Hier also bitte prüfen!
Disable Wifi-Sense
Auch in „Run OO Shutup“ enthalten, jedoch einzeln anwählbar.
Frei nach dem Motto doppelt hält besser.
Spaß bei Seite, diese Option stellt die genannte Funktion ab.
Wifi-Sense scannt deine Umgebung nach Wifi-Netzwerken ab, die du bereits eingespeichert hast und nutzt diese um ohne dein zutun „nach Hause“ zu telefonieren, hierzu wird ebenfalls die Geolokation (Geolocation) mit verwendet.
Delete Temporary Files & Run Disk Cleanup
Ja, hier sind zwei Punkte in einem, weil diese ähnlich fungieren.
Dabei werden beim ersten Temporäre Daten gelöscht, die meist als ein Cache verwendet werden.
Diese Daten zu bereinigen kann je nachdem viel Sinn machen, da Windows von alleine eher träge mit dem Löschen ist.
Run Disk Cleanup ist die Windows integrierte Funktion sowohl temporäre Daten als auch weitere Daten zu löschen.
Dabei geht es jedoch eher um sowas wie den Papierkorb leeren, alte nicht mehr benötigte Windows Update Dateien bereinigen, Miniaturansicht Cache löschen und weitere Daten die von Windows im Hintergrund verwendet werden.
Also eher ein „Wenn wir schon dabei sind“
Disable Location Tracking
Nun sehr „einfach“, denn hier wird das Aufzeichnen (tracken) deiner Position (location) abgeschaltet.
Da diese sonst an Microsoft gesendet wird.
Disable Hibernation
Dieses Feature ist meist bei Laptops im Einsatz und macht auf Desktops wenig Sinn.
Jedoch würde ich dieses Feature auch auf Laptops abschalten, da es in meiner Erfahrung hiermit Probleme geben kann, wenn die Energie Pläne im UEFI nicht richtig hinterlegt sind.
Hibernation ist der „Schlafmodus“ mit dem man das Gerät in eine Art „Hocheffizienten Energiesparmodus“ versetzt wird und die nötigsten Dateien zum „aufwachen“ in dem Arbeitsspeicher ausgelagert werden.
Jedoch kann es hierdurch passieren, dass man sein Gerät lange nicht neu startet und das bei Windows doch ratsam ist, dies regemäßig zutun.
Diese Erklärung ist absichtlich nicht zu technische gehalten, um das Verständnis für alle zu gewährleisten.
Set Services to Manual
Hierbei werden Dienste in Windows auf Manuell umgestellt, bedeutet, diese Dienste starten nicht automatisch mit Windows.
Dabei geht es darum, dass viele Dienste automatisch starten, obwohl diese nicht benötigt werden.
Mit dem setzen auf manuell, werden die se bei Bedarf gestartet, wodurch die Hintergrund Dienste reduziert werden.
Run the Tweaks
Mit den Button „Run Tweaks“ werden nun die Anpassungen vorgenommen, was einige Zeit dauern kann.
Hierdurch kann es auch passieren, dass sich einige Funktionen anders verhalten als bisher bekannt also bitte beobachten.
Privacy.Sexy
Ja, das „andere“ Tool für alle diejenigen, die sich eine andere Ressource wünschen, denen kann ich privacy.sexy empfehlen.
Hier kann man sich granular Powershell Skripte bauen lassen und sieht direkt auch den Code, ohne auf Github nachzuschlagen, was passieren wird.
Ebenfalls bietet privacy.sexy eine „offline“ Version an, welche sich auf deinem Gerät installieren lässt, wodurch du auch die Skripte ohne Internet bauen und ausführen kannst.

Fazit / Feedback
Wie du siehst ist die Anpassung von Windows für mehr Datenschutz gar nicht so schwer.
Natürlich könnte man nun noch tiefer darauf eingehen, jedoch ist dies aus meiner Sicht ein guter Einstieg.
Mit diesen kleinen Anpassungen minimierst du bereits die Daten, die durch Windows weiter gegeben werden, massiv!
Du bist hiermit jedoch nicht anonym!
Lediglich deine Ressourcen werden geschont und Microsoft weiß nicht soviel über dich, wie es diese gerne wollen würden.
Irgendwo schon schade, dass das überhaupt nötig ist…
Jedoch schön, dass es geht!
Was interessiert dich besonders?
Hast du Ideen für weitere Beiträge oder möchtest selber etwas verfassen?
Oder einfach dein Feedback geben?
Dann ab in die Kommentare, ich freue mich auf dich!

Schreibe einen Kommentar